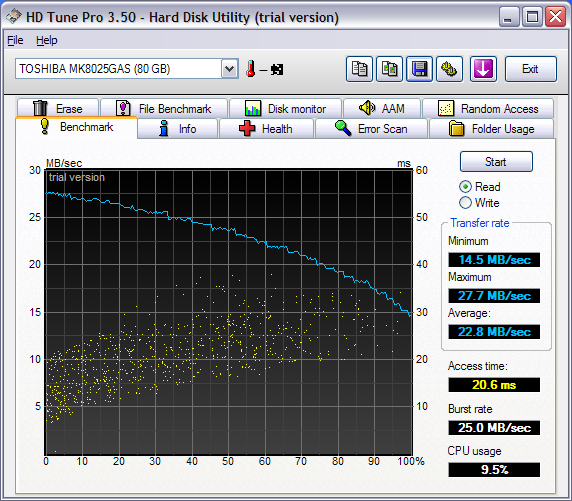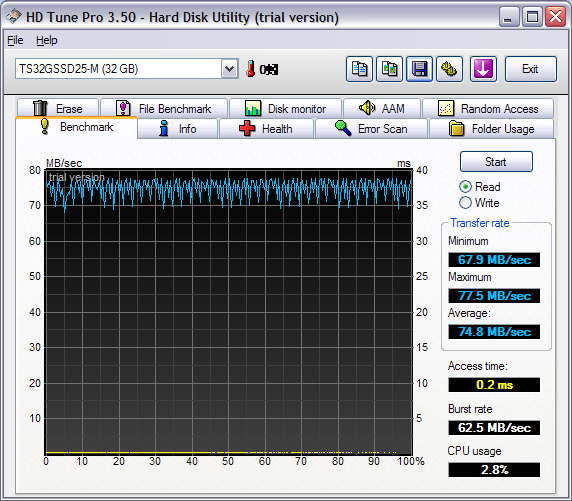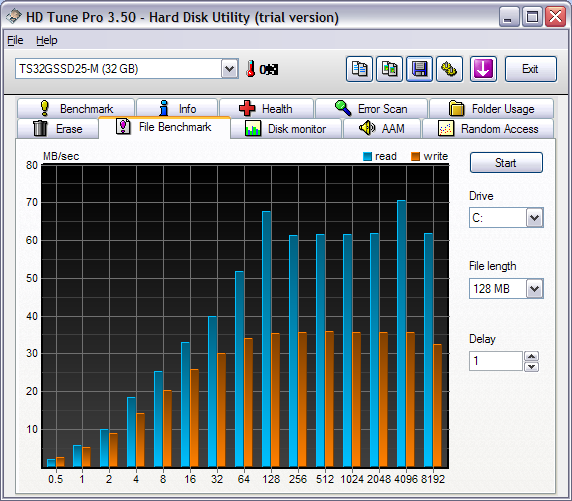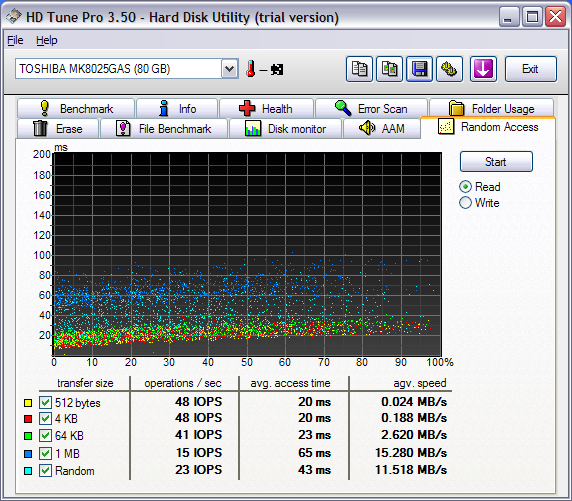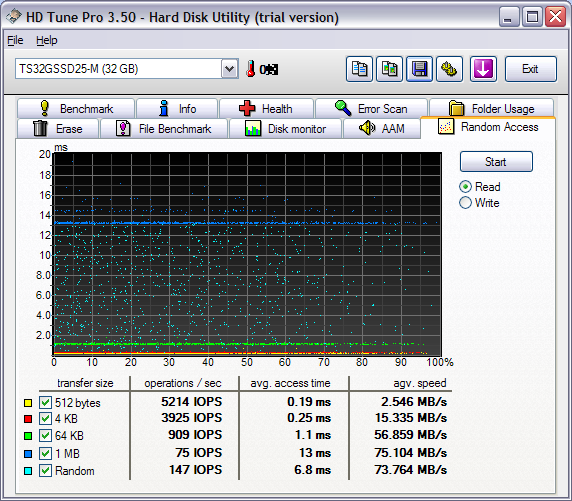(NOTE: I believe most if not all of this applies to Kindle 1 as well but my experience is with Kindle 2. Whenever I use ‘Kindle’ below I am describing my experience with the Kindle 2.)
The biggest question I had to answer when deciding to buy a Kindle 2 was whether I could use it in Taiwan, and if so how and what limitations would I face? The information I found via Amazon and other sites was a bit muddled. Yes, I could use it outside the US, but the details weren’t quite clear.
First the basic requirements:
- You have to ship the Kindle to a US address and have it reshipped to you
- You have to use a US issued credit card with a US billing address to purchase content
- You have to download content on the “Manage My Kindle” page and copy it to the Kindle via USB
You will have to meet ALL these requirements to be able to use Kindle outside the US. If you meet those requirements and aren’t interested in the details, you can stop reading here. Otherwise, read on…
Let’s take these one at a time:
Amazon currently only ships the Kindle 2 to US addresses, so you cannot have it sent directly to your international address. Here are some alternatives: Send the Kindle to a friend or relative and have them reship it to you or carry it with them next time they visit. Send the Kindle to a forwarding company and have them reship it to you (I use US Global Mail). Send it to your hotel or residence next time you are in the US.
To buy and download content you will need to have a credit card issued by a US bank with a US billing address. There are reports that you can get around this by using gift cards or gift certificates but I haven’t verified it. If you are an American moving overseas you can keep your credit accounts active by changing the billing address to a friend or relative’s address or use a forwarding company as mentioned above. If you also keep an open bank account you can pay the credit card bills easily over the Internet.
The wireless service for Kindle is currently only available in the US, so you won’t be able to take advantage of buying books on your Kindle and start reading right away. Instead, you will have to log on to Amazon’s web site and buy books from the Kindle Store. The purchasing process will automatically send the purchase wirelessly but we can just ignore than and proceed to the “Manage Your Kindle” page. Down at the bottom your purchases will be shown. In the last column there is a pull down menu. Just select “Computer” and the file will download and you can copy it to the Kindle over USB. It’s not quite as convenient but not a big hassle either.
Now for more details:
No special download program, sync program, document management program or driver is needed to get books from Amazon onto your Kindle. You don’t need to use a proxy to make it look like you are in the US. The files download as regular files in your web browser. When connected to a computer, the Kindle appears as a generic USB storage device, which should automatically work with any modern OS: Windows, MacOS, Linux, etc. Just find the “documents” folder on the Kindle and copy the files you downloaded there and the book will be ready to read as soon as your disconnect from the computer.
Downloaded books are tied to the serial number of your Kindle. If you get a new Kindle for any reason you will have to download new copies of all your books for the new Kindle. You can also have up to 6 Kindles registered at a time to a single account and share books between them, but you will have to download separate copies of books for each Kindle you want to use them on. Amazon keeps copies of all your books for you to download again indefinitely.
For newspapers and magazines the situation is a bit different. This content can only be downloaded to a single Kindle at a time. Amazon only keeps online for re-download the most recent 7 issues of any periodical. The Kindle also automatically deletes issues older than the most recent 7 unless you flag an issue to keep. You will have to do that for each individual issue. If you get a new Kindle for whatever reason you can change your subscriptions over to the new one but you will only be able to download the latest 7 issues. This is probably not a big deal for newspapers, but I was considering subscribing to the Kindle versions of the sci-fi magazines “Analog” and “Asimov’s” if not for this restriction, as it is sometimes nice to be able to go back and re-read these stories. I hope that the publishers will revisit this restriction. (UPDATE: You can get a more flexible subscription for these two magazines through Fictionwise. Cheaper too!)
One thing I was worried about was if there would be any problems with the copy protection scheme if I didn’t register the Kindle over wireless. It turns out not to be a problem. Normally if you buy a Kindle it will be registered to your account and the first time it connects to the wireless system it will automatically become registered. So there are two pieces here: 1) Your Amazon account has a registered Kindle and 2) Your Kindle is configured to use your Amazon account. It turns out that if you never use the wireless service, the second part doesn’t matter.
Once your Amazon account knows about your Kindle, downloads are tied to the Kindle’s serial number and will work even if the Kindle has not registered itself to your account. Your Kindle will show as not being registered and will not show your name in the upper left corner, and you won’t be able to use any wireless services (duh!), but everything else mentioned here will work fine. If your Kindle was purchased by someone else you can register it on Amazon by entering the serial number on the “Manage Your Kindle” page. (The purchaser will need to de-register it first on their “Manage Your Kindle” page unless it was purchased as a gift.)
Alternatively if you have a friend or relative in the US receive it they can turn it on to get it registered wirelessly before reshipping it to you, but the only practical result of this is you’ll have your name in the upper left corner.
Now it may be obvious to state, but none of the wireless services will work outside of the US. Because it won’t work, the first thing you should do is TURN OFF THE WIRELESS as soon as you get your Kindle. Press “Menu” then use the “5-way” joystick thingy to select the option to turn off wireless, then press in the “5-way” button. You should then see the word “OFF” next to the battery indicator in the upper right corner instead of the signal strength bars. If you don’t turn it off you cut your battery life by more than half for no reason.
You will also need to do things differently if you use the document conversion system. The normal way of doing things is you would mail a document to your Kindle address (it will be listed on the “Manage Your Kindle” page) and the document would be wirelessly delivered to the Kindle and 10 cents charged. You will need to instead use the free conversion service. If your Kindle address is john.smith@kindle.com, instead mail your documents to john.smith@free.kindle.com. Amazon will mail the converted documents to the email address you use as your Amazon login. You then download the file in your mail program and copy it to the Kindle via USB.
There is one thing for which there appears to be no workaround currently, and that is the ability to update your firmware. Currently that appears to only be possible wirelessly. UPDATE: At this writing Amazon does not publicize the download location and manual upgrade directions for Kindle 2 like they do for Kindle 1. Fortunately my old buddy Bruce has posted the details here.
If you have your Kindle reshipped, it can get expensive. Just as an example of the “full cost” I paid:
Kindle $359.00
UPS US 2-Day $11.98
Fedex Intl Priority $55.94
Insurance $3.00
Customs Duty $18.43 (TW$645)
Total $448.35
The cost could have been reduced if I had chosen free shipping for the US leg and slower international shipping. You can avoid the international shipping and customs fees if you pick it up during a US trip or ask a friend to carry it for you when they come to visit. The shipping and duties will vary by country, but this should give you an idea what you may have to pay to have it shipped to your international address.
UPDATE: I left out an important factor for many international users which is power compatibility. Taiwan and US both use the same voltage and outlets (though grounded outlets are rare in Taiwan), so I didn’t really think about this issue. The good news is that the Kindle power adapter supports 100-240 volts, so you just need a cheap and common plug converter and not a transformer. Even more conveniently is that the power cable is also a standard USB cable so you could recharge via any standard computer USB port, or you could buy a standard AC-to-USB adapter using the local plug type. It is nice to see so many devices move to USB charging as it sure simplifies these matters. Now if they could all decide on one connector type on the device side… Kindle 2 has Micro-USB, but my HTC Touch Pro uses Mini-USB, and iPod Nano uses the Dock connector. I’m down to only needing one power adapter now but still need 3 different cables! (UPDATE: Make that two power adaptors. My Nano won’t work with my Kindle charger and my Kindle won’t work with my Nano charger. Standards!)